Last Updated: 11/15/23
Applies to:
Wizard users who are doing data migration with MigrateMyCRM and would like to know all the functions that Notes tool provides.Common Causes / Issues:
Getting familiar with the Notes tool in mapping.
Solutions Overview:
Explanation of the features and possibilities that Notes functionality provides.
Tactical Rundown:
While working with mapping tool in MMC, you may want to create a note to inform other team members about the creation of custom fields / changing relations / other changes within the fields or objects. Also you can use it as a tool for communication and monitoring the status of mapping changes between your colleagues.
You can create a note in 2 ways:
1. Hover over the "messages" sign on the right side of your screen and it will expand to "Notes":
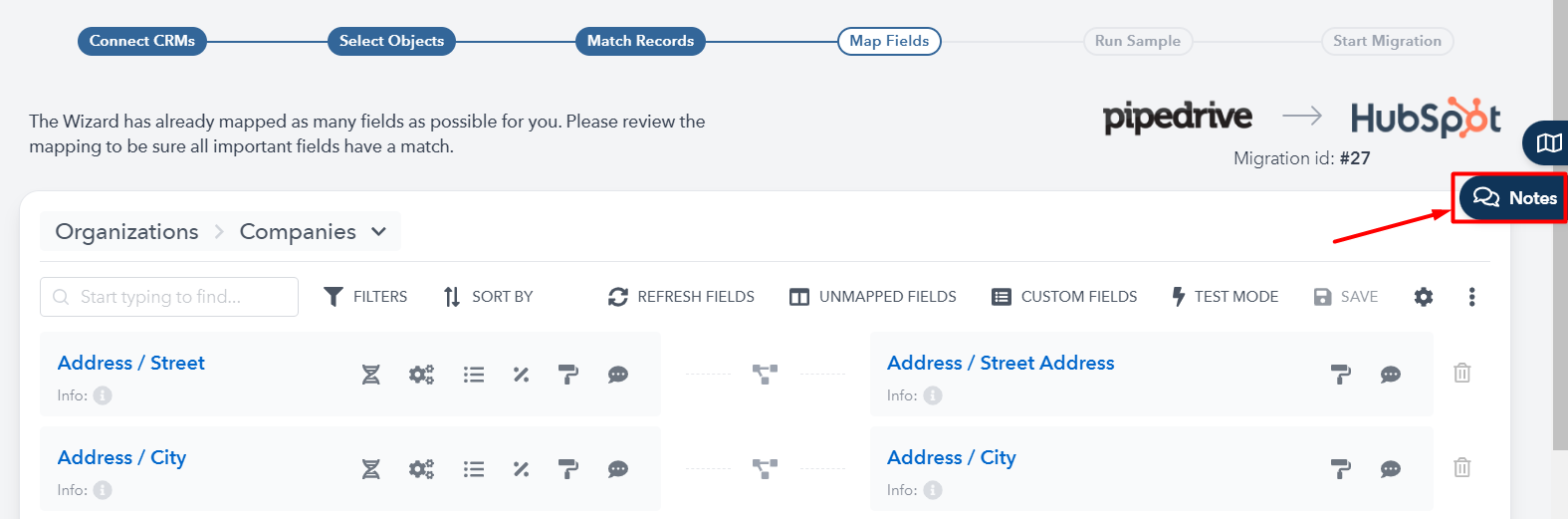
2. Select the field you would like to create a note for (let's say, its a complex field "Address/City"), and click on the "messages" icon, as indicated below: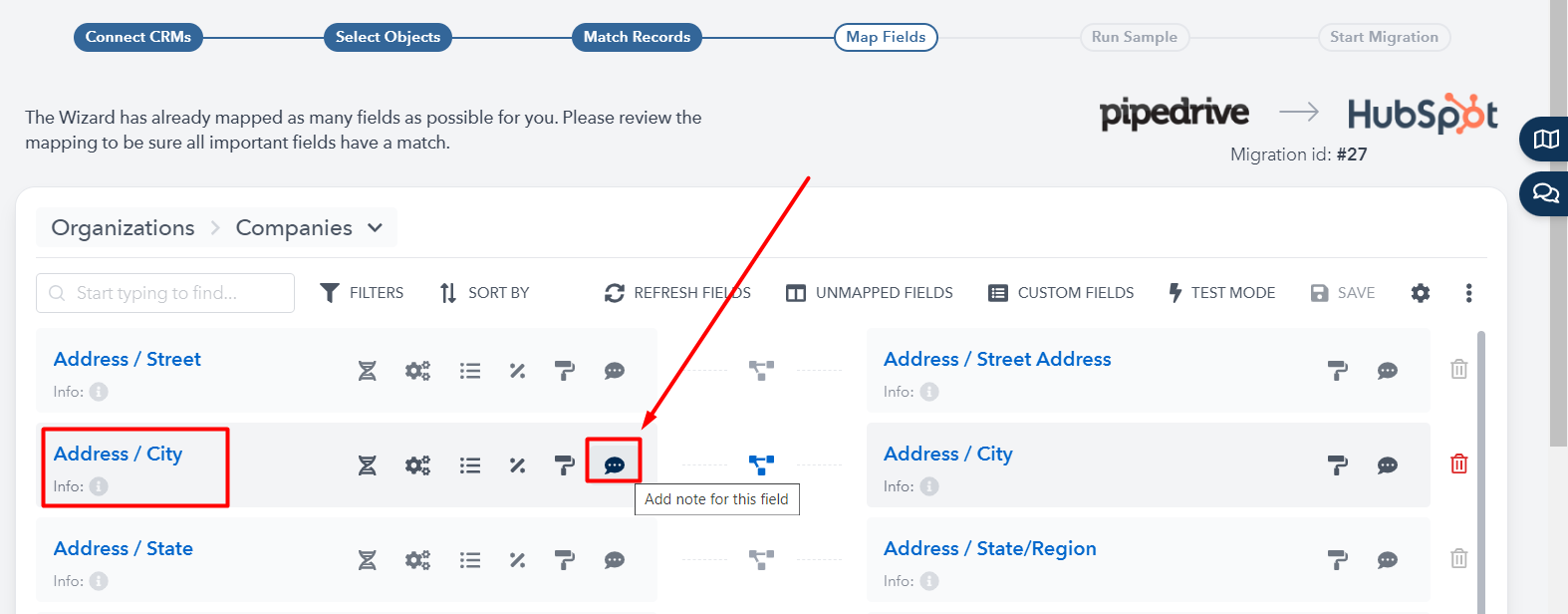
The new window will be opened and you can type the text of your note here, and save the note:
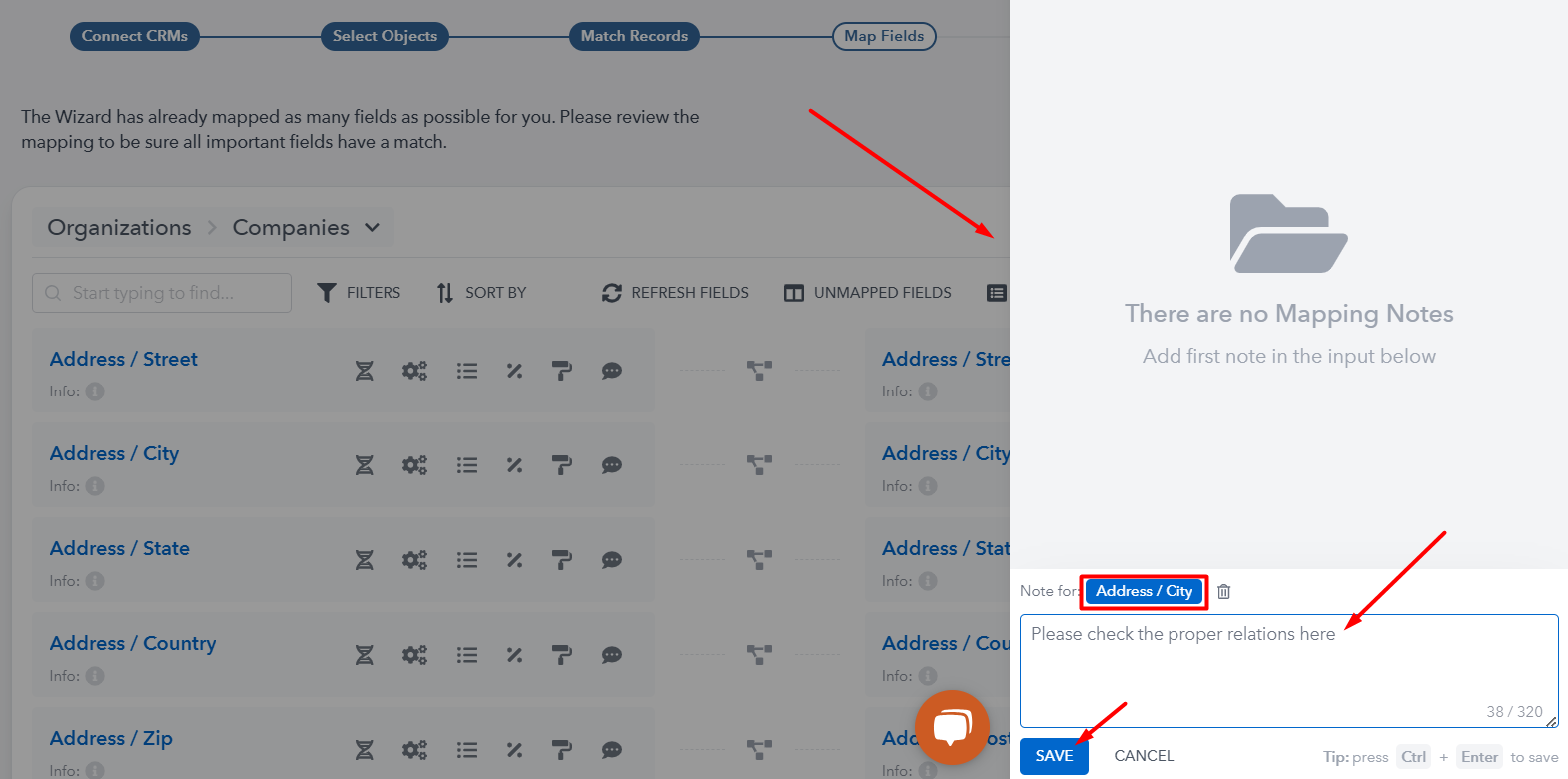
You will see this new note as following: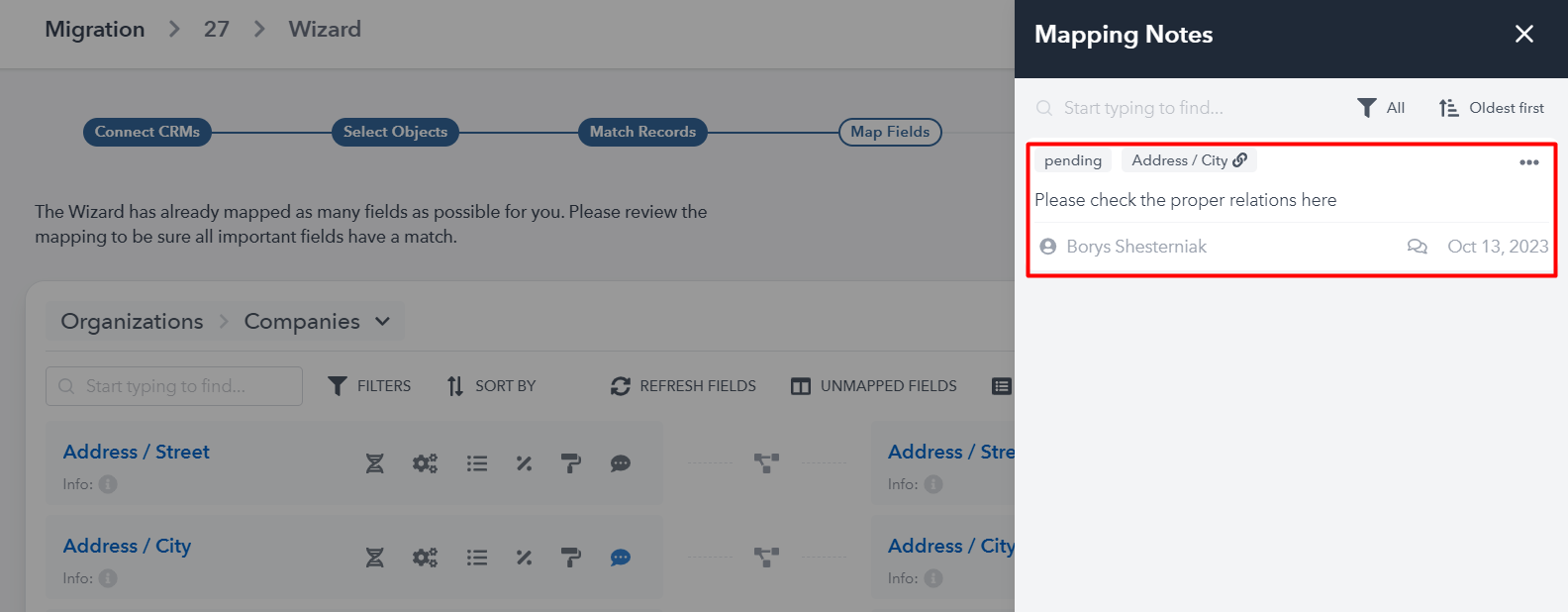
You can change the status of the note from "pending" to "complete" when clicking on the three dots menu here: 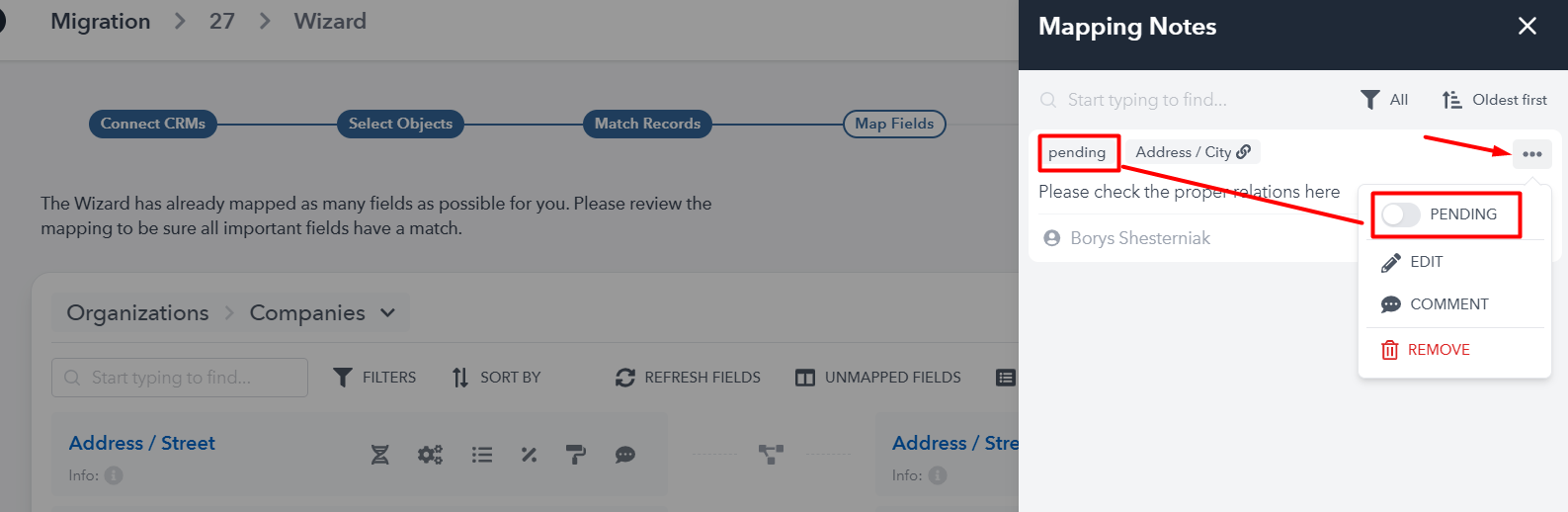
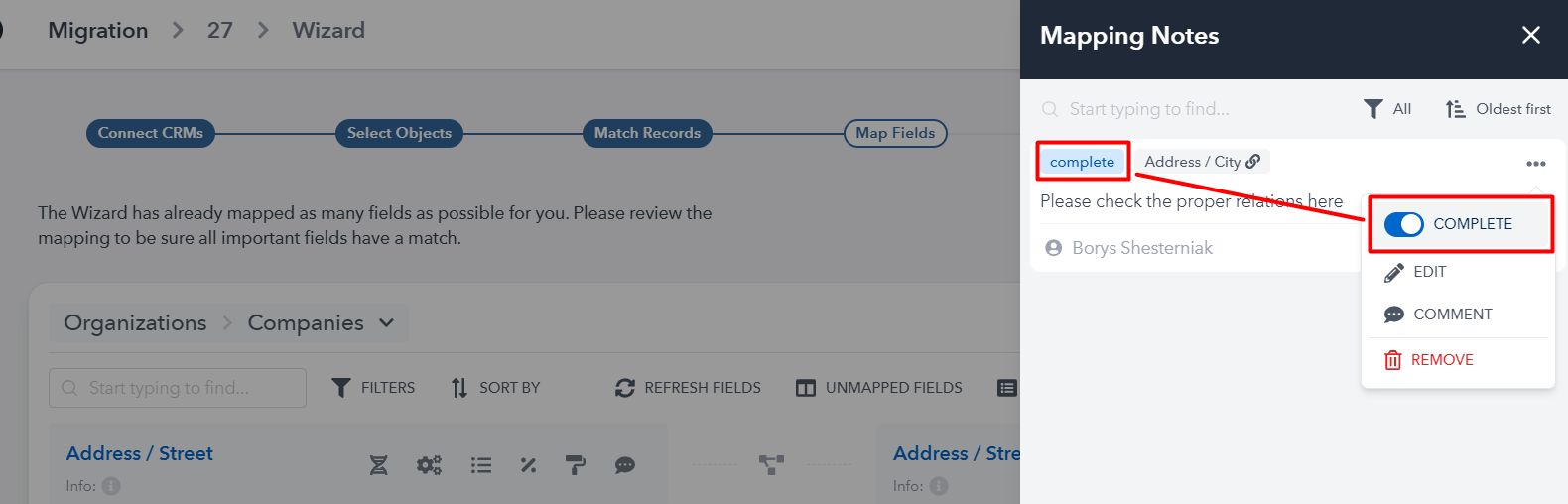
The author of the note will be displayed here: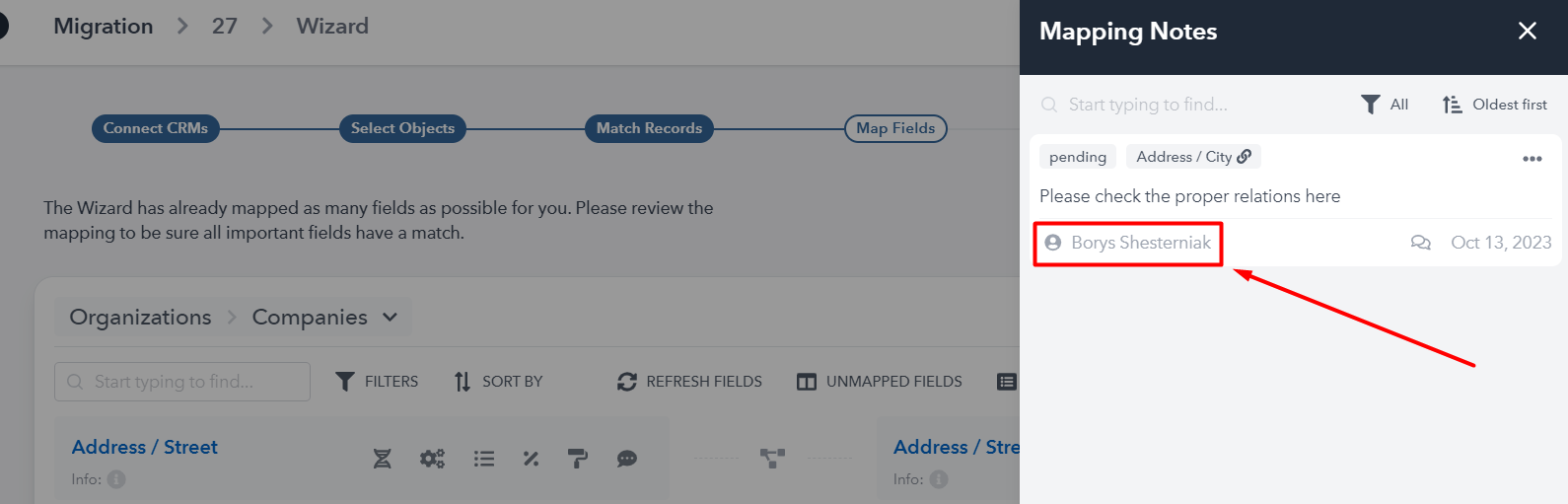
"Anonymous" author will be displayed in case the mapping page is opened from the incognito tab.
You can see also the "created" and "updated" date for the note: 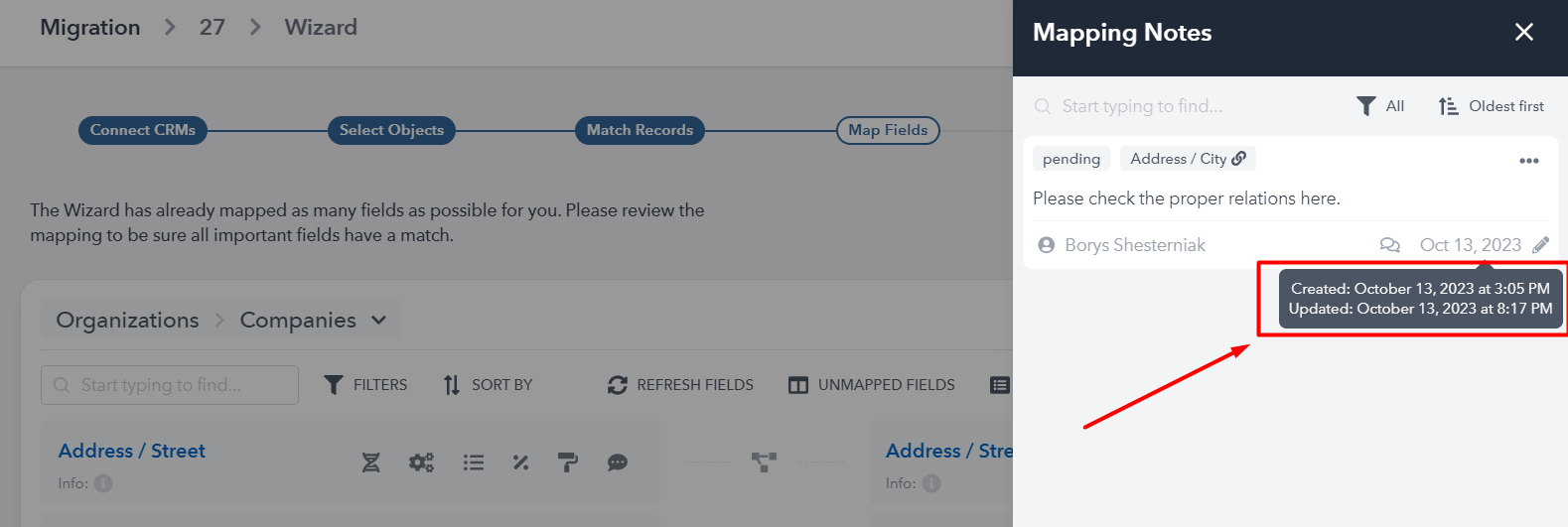
You can also edit, comment or remove note: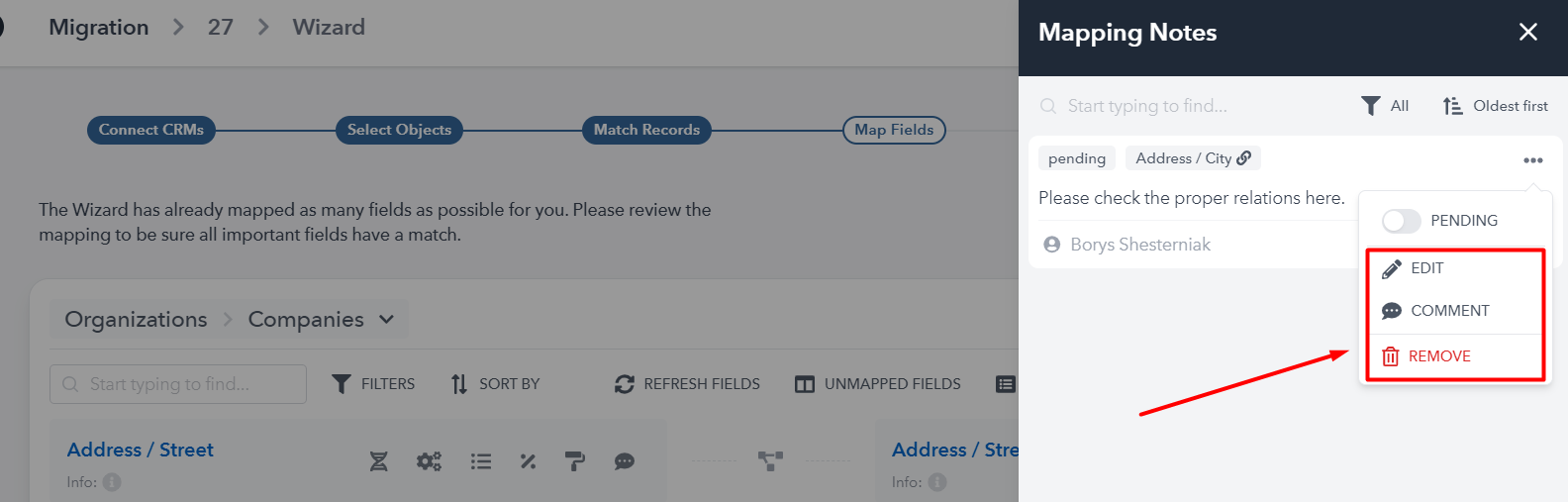
Let's say, you are discussing some mapping parts with your colleagues (regarding this field "House Number"). Click on the comments sign:
You can see the conversation thread here, comment by yourself. Your teammates' names will be shown there, and you can set specific tasks to them, through the comments. And then mark note as "completed" when the task is done.

If there are any updates, comments in notes, they will be pulsing and highlighted in blue: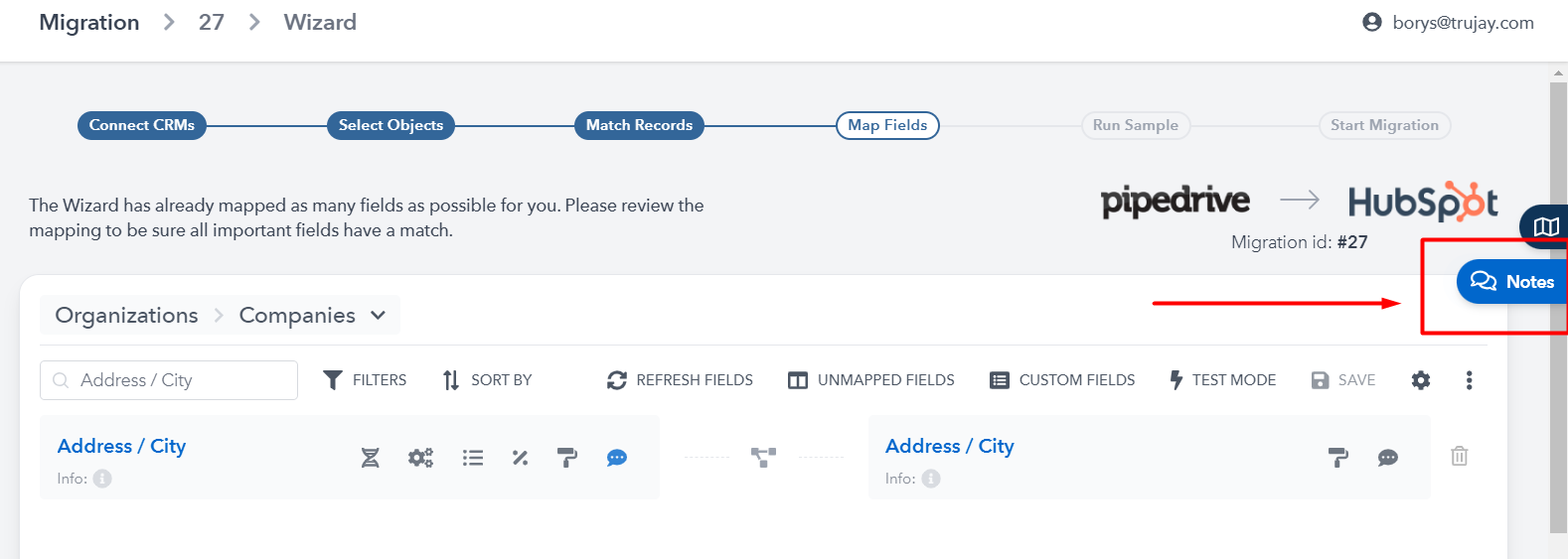
That's it!
Still need help?
Please submit an inquiry on the contact page, email support@syncmatters.com, or simply reach out to us via chat.